Möchte man lokale Dateien zu Spotify hinzufügen, kann man diese nicht einfach per Drag & Drop in die Spotify Bibliothek ziehen, wie das zum Beispiel bei iTunes der Fall wäre. Hier erfährst du, wie man eigene Songs in Spotify importiert, so dass sie am PC, als auch am Handy abgespielt werden können.

1) PC (funktioniert ohne Spotify Premium)

Zuerst die Einstellungen der Spotify Desktop Anwendung öffnen.

Scrollt man etwas herunter, entdeckt man Quelle hinzufügen. Ein Klick öffnet den File Browser.

Den Ordner mit Musikdateien auswählen, den man in Spotify importieren möchte und auf Öffnen klicken. Das Album gibt es übrigens auf der offiziellen Alligatoah Website kostenlos zum Download.

Das Album wird als Quelle für lokale Dateien in Spotify angezeigt.

Geht man auf Lokale Dateien, ist das gewünschte Album jetzt abspielbar vorzufinden.

Nun können noch alle zusammengehörigen Songs markiert und in eine Playlist gepackt werden.

Fertig ist die Playlist mit der eigenen Musik.
2) Smartphone (funktioniert nur mit Spotify Premium)
Zum Download eigener MP3's in der Spotify App ist leider Spotify Premium notwenig, da hierfür Offline-Playlists benötigt werden. Hat man kein Spotify Premium, empfielt sich, die Musik direkt auf das Handy zu ziehen und Apps von Drittanbietern zum Abspielen zu verwenden.
Damit die eigenen Songs am Smartphone abgespielt werden können, werden alle oben genannten Schritte ebenfalls benötigt.

Die eben am Computer erstelle Playlist muss nun in der Spotify App heruntergeladen werden. Damit die Synchronisation funktioniert ist wichtig, dass Spotify am PC geöffnet und eine aktive Verbindung zum Internet vorhanden ist.

Ist der Download abgeschlossen, kann die Playlist mit der eigenen Musik online, sowie offline, am Smartphone gehört werden.
Es ist leider nicht möglich, lokale Dateien vom Laptop am PC herunterzuladen und zu hören, beziehungsweise umgekehrt. Dazu muss die Musik wieder erst lokal an dem Gerät importiert werden (wie bei 1) beschrieben), an dem sie fehlt.




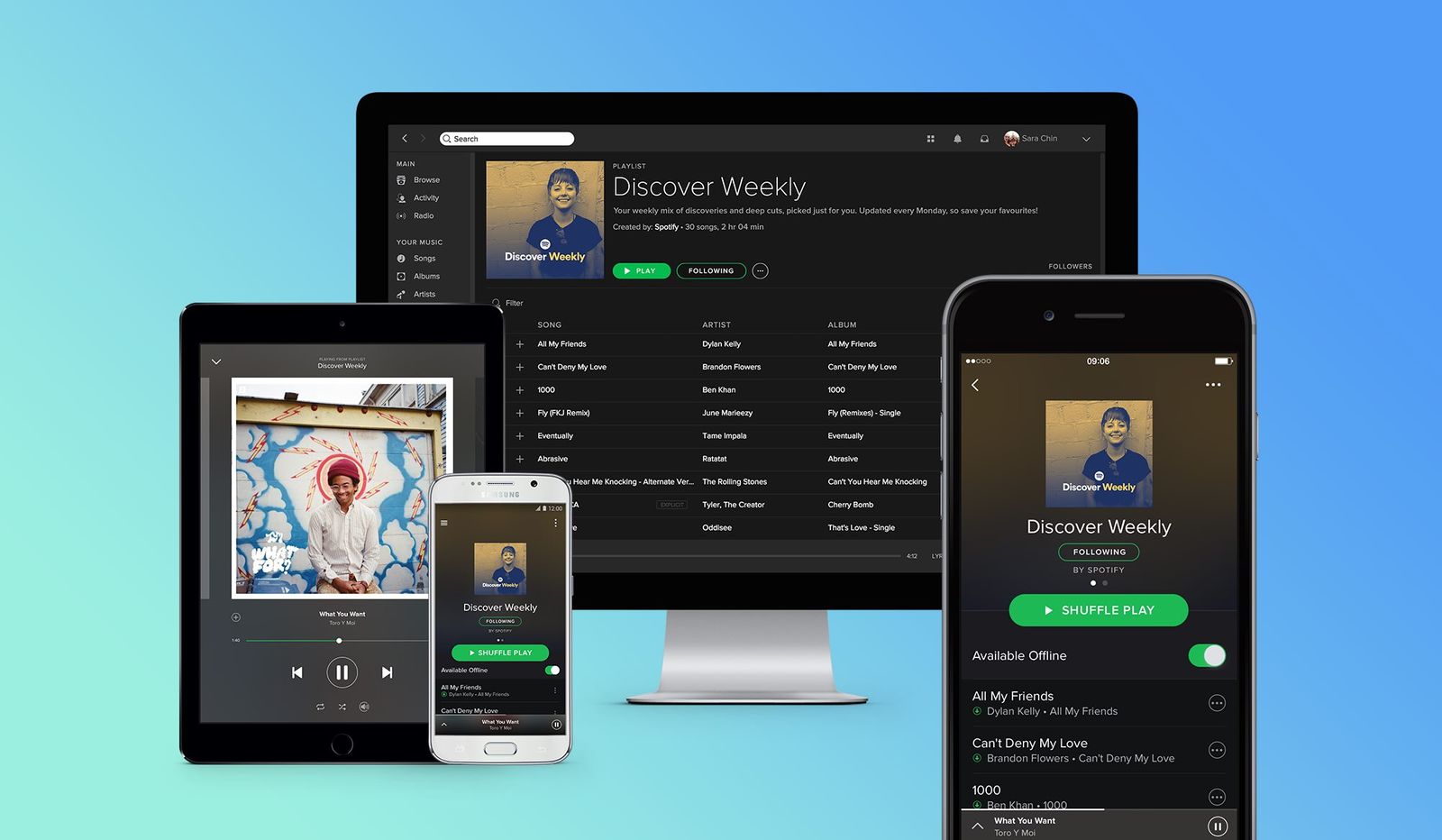


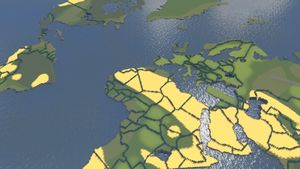
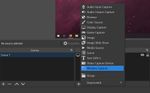
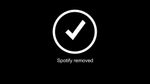
If you press this button it will load Disqus-Comments. More on Disqus Privacy: Link