Möchte man einige bevorstehende Ereignisse, die in einer Tabelle vorliegen, in den Kalender des iPhones oder in Google Kalender importieren, kann man das mit Hilfe von Google Kalender tun. Dazu muss die Tabelle zunächst im .csv-Format gespeichert werden und anschließend in Google Kalender importiert werden. Da in Google Kalender ein Parser eingebaut ist, der .csv-Dateien in .ics-Dateien umwandelt, erhält man beim exportieren eben diese .ics-Datei. Die kann dann mit dem Kalender des iPhones geöffnet werden.
Google-Kalender
Um eine Tabelle in den Kalender zu importieren, muss die Tabelle bestimmte Kriterien erfüllen. So ist es für die Begriffe in der Kopfzeile wichtig, dass sie exakt so geschrieben werden, wie in diesem Beispiel:

Für den Import ist sind nur Subject und Start Date wichtig. Alle anderen Spalten sind optional und können weggelassen werden. Auch die Reihenfolge der Spalten spielt keine Rolle.
Es ist zu empfehlen, die Tabelle mit Google Tabellen zu erstellen. Microsoft Excel und Numbers auf MacOS machen Probleme, sobald die Zeiten ein anderes Format als 9:00 PM haben, bzw. das Datum nicht beispielsweise 02/19/2019 lautet. Mit Google Tabellen bin ich mit den gängigen deutschen Formaten auf keine Probleme gestoßen.




Apple-Kalender



Diese Methode macht es möglich, längere Listen von Spielplänen, oder ähnlichem, in den Kalender zu importieren. Da es ein etwas größerer Aufwand ist macht es erst Sinn, sobald einige Einträge auf einmal importiert werden sollen, alles andere wäre von Hand immer noch schneller.




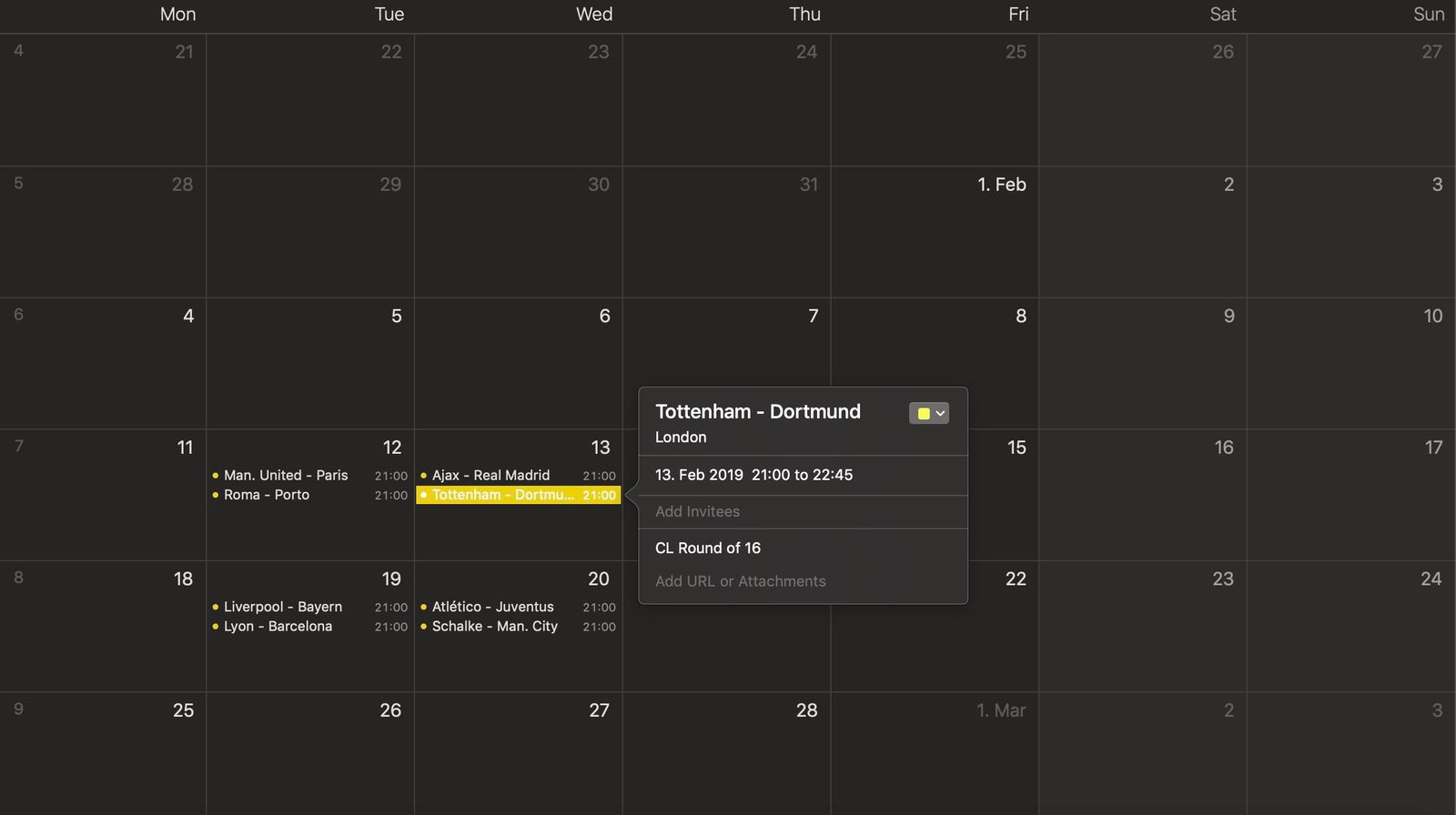








If you press this button it will load Disqus-Comments. More on Disqus Privacy: Link