Version von Minecraft zu einer älteren ändern
Um auf einem Server zu spielen, kann es sein, dass du deine Minecraft Version auf eine ältere ändern musst, um die des Servers zu matchen. Dazu gehst du im Minecraft Java Launcher auf Installationen und erstellst eine Neue Installation.

Dieser gibst du einen Namen und hier kannst du auch das Icon der Installation ändern. Bei Version wählst du die gewünschte aus und überprüfst auch gleichzeitig unter Mehr Optionen, den zugewiesenen RAM.
Wie du den RAM auf einen sinnvollen Wert änderst, erfährst du im nächsten Abschnitt. Zum Schluss klickst du auf Erstellen und so kannst du auf einer älteren Version von Minecraft spielen.
Minecraft laggt? Erhöhe den RAM im Launcher!
Im Minecraft Java Launcher sind standardmäßig nur 2GB RAM zugewiesen. Sind diese voll, merkst du das durch Lag und Standbilder.
Um den RAM zu erhöhen, gehst du auf Installationen. Dort klickst du mit der Maus auf die Installation von Minecraft, der du mehr RAM zuweisen möchtest.
Anschließend klickst du unten auf Mehr Optionen. Dort findest du JVM-Argumente, die du ändern kannst.

Standardmäßig befindet sich dieser Text bei den JVM-Argumenten:
-Xmx2G -XX:+UnlockExperimentalVMOptions -XX:+UseG1GC -XX:G1NewSizePercent=20 -XX:G1ReservePercent=20 -XX:MaxGCPauseMillis=50 -XX:G1HeapRegionSize=32M
Die "2" im ersten Argument steht für die GB RAM die für Minecraft zur Verfügung stehen. Das kannst du z.B. auf 8 oder 16 GB ändern und speichern.
-Xmx8G
In Minecraft selbst kannst du überprüfen, ob nun jetzt tatsächlich mehr RAM zur Verfügung steht. Dazu gehst du im Spiel auf F3, was den Debug-Bildschirm öffnet. Oben rechts bei Memory müssten nun die 8GB Speicher stehen.

Solltest du eine Nvidia Grafikkarte besitzen, kann es auch helfen, in Nvidia GeForce Experience Minecraft auszuwählen und das Spiel zu optimieren. Damit wählt das Tool die optimalen Spieleinstellungen für deinen PC aus.




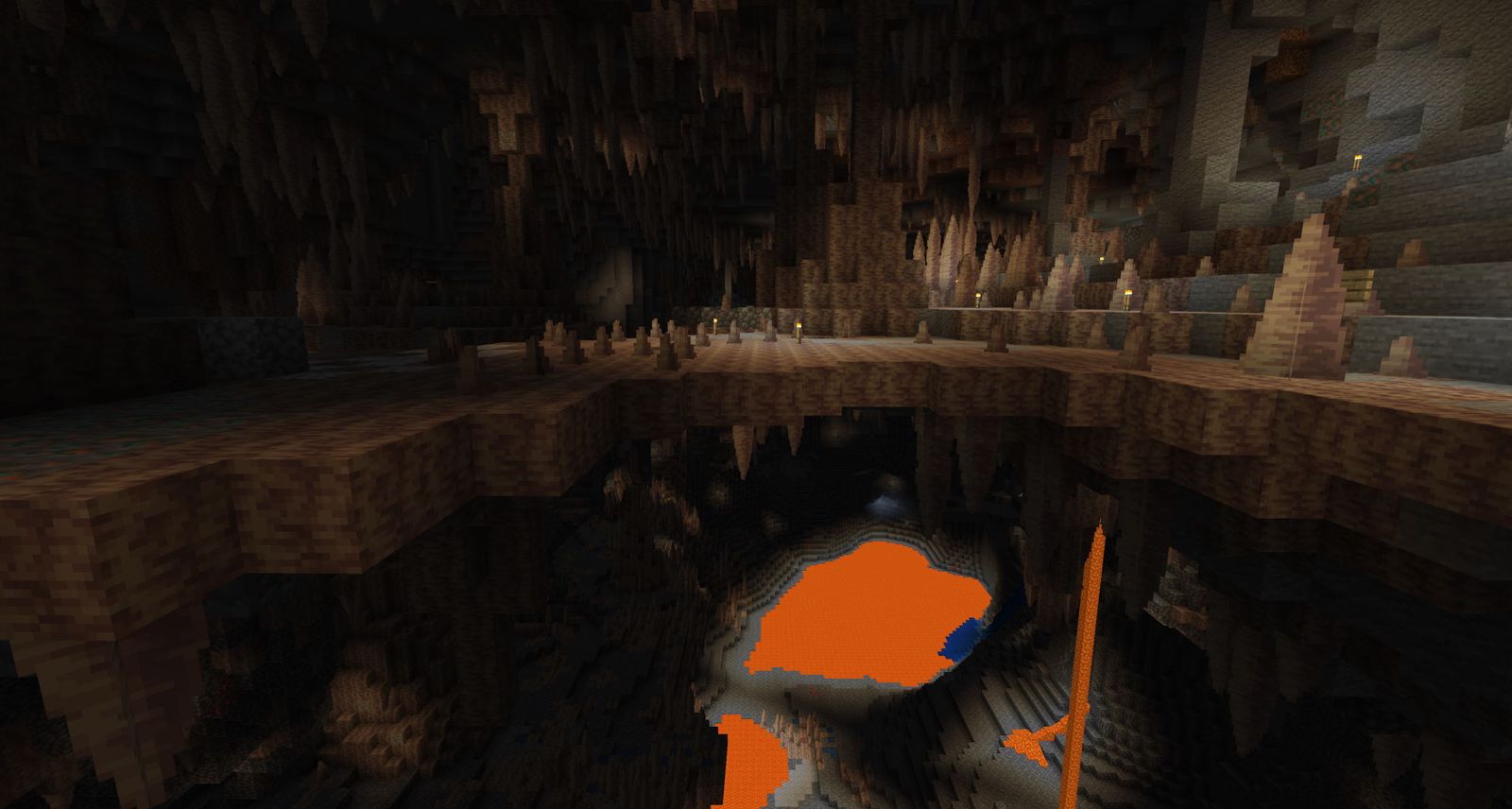


If you press this button it will load Disqus-Comments. More on Disqus Privacy: Link